The issue of mouse disappearance is not uncommon for Mac or PC users, no matter what kind of operating system you are using. This can be truly aggravating since most computer users rely way more on mouse compared to the keyboard to navigate around.
Contents
- 9 Restart your Mac
Simply put, mouse pointer size doesn't matter very much besides personal preference. A finger is only as accurate as it is big. A mouse pointer is always accurate to one pixel even if the display icon for it is larger than that. So the issue of size when talking about a mouse isn't nearly as critical as it is for touch. Then adjust the Cursor size in the right. Make sure you enable the Shake mouse pointer to locate option. This option could help you bring the cursor back when you quickly move the mouse pointer and make the cursor bigger. Fix 3: Reset NVRAM or PRAM. NVRAM (non-volatile random-access memory) is a small amount of memory in Mac that stores certain.
Where Did Your Cursor go?
Big Mouse Cursor Mac
Most Mac users know that they can find a wayward pointer by shaking the mouse vigorously or wiggling a finger on a trackpad. That action enlarges the pointer while you shake, making it easy to spot. But what if your pointer is generally too small and you’d like to make it larger so it’s always more visible? Apple has your back. By AJaxx 476 A fun cursor set in both 32,48 sizes for windows. Added extra/bonus. By AJaxx 1232 A fun, Legacy cursorFX set from 2006 ported for windows. Green Lime Cursors. By snickerdoodle 38 A set of lime cursors. The color scheme is green. Includes a half lim.
When you notice it happens the first time, you might see that the cursor has disappeared all of a sudden. However, if you try to moving it to the left and right-clicking or dragging the mouse around, you’ll see that the device functions are still working, with the cursor simply going invisible.
Disappearing mouse cursor often happens due to one reason: the lack of memory space. Running out of available memory is usually caused by heavy applications such as video editing software or browsers. These programs hog relatively a lot of RAM space to function properly.
Additionally, it turns out that users with multi-monitor setup are mostly the victim of the disappearing pointer/cursor. Keep in mind that multiple displays setup won’t directly affect your RAM space since the display is largely managed by your GPU hardware. Rather, multi-monitor users are known to often multi-task, e.g., opening 50 tabs of Chrome while editing video at the same time, thus use more memory than the average users.
To address the issue of disappearing mouse cursor, there are few troubleshooting methods that you can try.
Try to right-click or shake the cursor using mouse or track pad
This would be the simplest solution that you should initially try. By either moving the cursor around or right-clicking, you may instantly recognize the location of the lost cursor. In this case, the cursor didn’t actually disappear. Instead, it might be deliberately hidden by an application to increase visibility when the mouse is not used for a set period or if you are doing a specific kind of activity.
Switch active app using the keyboard shortcut
If moving or clicking the mouse around doesn’t work, switch the active app using the keyboard by hitting Command + Tab together. This method can fix the problem if the bug is related to only specific apps instead of the whole system. If this does work for you, consider updating your app or use a different one.
Check to see if the mouse hardware is working properly
If you have a wireless mouse, there may be something wrong with the connection or the battery. Reconnect the USB receiver, recharge the battery, or try to use a different mouse if possible. That way, you can be sure it’s not the hardware that acting up.
Mouse pads can also affect mouse movement, especially if you are using an optical mouse. If you have an uneven or colorful mouse pad, try to replace it with a more smooth and plain black surface—you can also try to remove the mouse pad altogether—to see if it introduces any difference.
Bring the cursor to the Dock
You might be confused about how you should move the cursor to the Dock—located at the bottom of your screen—if you can’t even see the cursor in the first place. However, you can drag your mouse or finger on the trackpad to the bottom, as if the cursor is there.
No matter where the cursor is supposed to be located, dragging it down would always make it reach the Dock. Once it is on the Dock, the pointer will most likely become visible.
Disable installed third-party screensaver
Third-party features often come as the culprit behind bugs when using any kind of computer. If you install any third-party screensaver, try disabling it for once or use the default screensavers provided by Apple.
Summon the Force Quit menu
Force Quit menu is generally used as an ‘escape hatch’ for Mac users who encounter any problem with some apps that seemingly have no visible exit. To summon the Force Quit menu, hold the Command + Option + Escape key at the same time.
Just like its name, Force Quit make it possible for you to forcefully end an app operation. But, you don’t actually need to end anything. Often, simply bring up the Force Quit menu is sufficient to make the cursor reappear.
Readjust the cursor size
Sometimes, it’s not that the cursor disappears, but rather, it’s too small for you to notice it. To re-adjust the cursor size, follow these steps:
- Open the System Preferences app.
- Head over to Accessibility.
- On the sidebar located on the left side of the window, choose Display.
- There, you should find a slider that controls the Cursor size from ‘Normal’ to ‘Large.’ Don’t forget to also enable Shake mouse pointer to locate in order to make the cursor temporarily bigger to make it more noticeable when shaken.
Restart your Mac
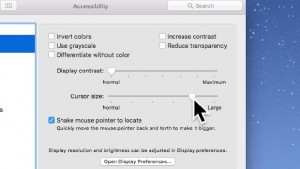
When in doubt, restart your computer. Rebooting has always been the go-to solution for any kind of problem you’re having with a device. Otherwise, these troubleshooting methods can help you solve the case of your missing mouse.
Related Posts:
Apple’s macOS and Windows have always had the same relationship as Android and iOS. In both markets, Apple’s offering is considered to be more secure and locked down. In both markets, it is also way behind in terms of market share. What is not debatable though is the aesthetics of Apple’s operating systems. Whether it is macOS or iOS, even users who didn’t choose to go the Apple way are fascinated by just how nice macOS or iOS look. You can download the macOS cursors for Windows 10 from below and learn to install and apply them on your PC.
This is why you’ll find a ton of different themes and hacks to make Windows look like macOS. Apple’s focus on aesthetics is undeniable but it’s not for everyone. Prices do play an important role but there are other factors as well that make some people prefer Windows. Gaming is one of them, for example. However, that doesn’t mean you can’t still secretly desire a Mac for its looks. If you do, there are many themes, icons, etc. that can help you emulate the look. It will still be windows and never really look the part but it’s worth trying.
Big Mouse Pointer App
An important aspect of making Windows look like macOS would be the cursors. Windows cursors are quite flat and boring while mac cursors are prettier and more animated. The cursors on both operating systems quite clearly define them. If you like the way the cursors look and behave on a Mac, you can get those Mac cursors on Windows. By using these 8 Windows 10 mouse tricks you can increase your productivity further.
Bigger Mouse Pointer Mac
Download macOS cursors for Windows 10
You can thank
Download Cursors (Windows)
Install Mac cursors on Windows 10
- Download the Mac cursors on Windows from the link provided above.
- On the page that opens up, click Clone or download and select Download ZIP.
- Extract the zip file and navigate to the .windows folder inside.
- Now right-click on the install.inf file and select Install.
Mouse Pointer Big
Applying the cursors
Big Mouse Pointer Mac Mouse

To apply the cursors, go to Settings > Devices and click on Mouse in the left column. On the right, click on the Additional mouse options link.
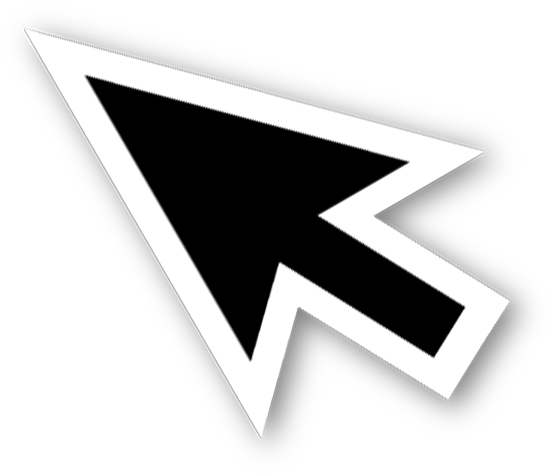
In the MouseProperties window that opens, head to the Pointers tab and select Capitaine Cursors from the drop-down menu.
Mouse Pointer Becomes Big Mac
Click on Apply and OK to apply the changes and close the window. You should notice that your cursor changes as soon as you click Apply. If you don’t like the new theme and want to go back to the more visible, white Windows cursor, you can do this from here again by selecting Windows Default (system scheme). You can now enjoy macOS cursors on your Windows 10 PC. You should also learn how you can swap the right and left button on your mouse.
Read Next: How to Change Drive Letter in Windows 10 File Explorer
